Quy trình thực hiện gửi lệnh chuyển tiền
Mô tả quy trình:
- Bước 1: KTV (kế toán viên) đăng nhập vào phần mềm kế toán FAST bằng user/password do FAST cung cấp. Thực hiện lập lệnh chuyển tiền bằng chức năng “Tiền/Giấy báo nợ” trên FAST Business Online, lập Ủy nhiệm chi trạng thái chuyển sổ cái hoặc chờ duyệt (nếu doanh nghiệp có xử lý duyệt nội bộ Giấy báo nợ trước khi chuyển lệnh). Nếu có duyệt nội bộ, nhân sự có quyền sẽ thực hiện duyệt Giấy báo nợ liên quan trong phầm mềm FAST trước khi chuyển lệnh lên ngân hàng.
- Bước 2: KTT hoặc KTV có quyền duyệt lệnh chuyển tiền đăng nhập vào phần mềm kế toán FAST bằng user/password do FAST cung cấp. Thực hiện xác nhận gửi lệnh chuyển tiền lên MBBank tại chức năng “Tiền/Kết nối ngân hàng/Chuyển giao dịch vào ngân hàng” bằng cách đăng nhập bằng user/password MBBank iBank do MBBank cung cấp ngay trên giao diện FAST Business Online. Trường hợp lệnh chuyển thất bại các chứng từ sẽ không thể hiện ở màn hình “Chuyển giao dịch vào ngân hàng” và phải cập nhật lại trạng thái các chứng từ lỗi trong chức năng “Báo cáo tình trạng giao dịch ngân hàng”:
- Nếu kết quả truy vấn hệ thống ngân hàng trả về lệnh chưa gửi thành công lên MBBank. Giấy báo nợ sẽ được trả về trạng thái “Chưa xử lý” để KTV có thể chỉnh sửa, cập nhật lại nội dung giấy báo nợ và duyệt lệnh chuyển tiền lại.
- Các lệnh đã được duyệt và đẩy thông tin lên MBBank thành công sẽ không được chỉnh sửa.
- Bước 3: KTT đăng nhập vào MBBank iBank bằng user/password do MBBank cung cấp để tra cứu và thực hiện xác nhận giao dịch, chuyển chủ tài khoản phê duyệt hoặc chuyển trả KTV nếu không đồng ý xác nhận.
- Bước 4: Cập nhật tình trạng các giao dịch trên hệ thống ngân hàng về lại phần mềm FAST Business Online trong chức năng “Báo cáo tình trạng giao dịch ngân hàng”.
Hướng dẫn thao tác trên Fast Business Online
Khai báo các danh mục cần thiết
Danh mục “Danh mục ngân hàng”
- Đường dẫn “Tiền/Danh mục/Danh mục ngân hàng”.
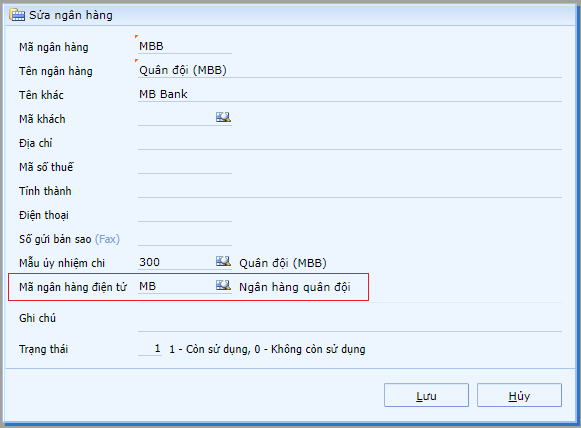
- Chọn bản ghi ngân hàng Quân đội (MBB) và sửa lại thông tin, trường “Mã ngân hàng điện tử” nhập mã “MB – Ngân hàng quân đội”
Danh mục “Khai báo thông tin kết nối ngân hàng”
- Đường dẫn “Tiền/Kết nối ngân hàng/Khai báo thông tin kết nối ngân hàng”.
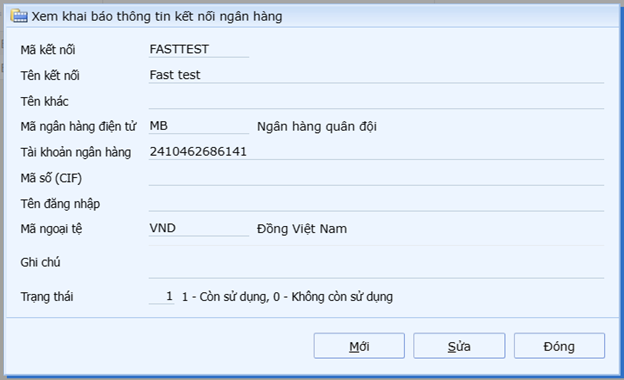
- Danh mục này dùng để khai báo thông tin liên quan số tài khoản doanh nghiệp mở tại ngân hàng MBBank và đang giao dịch.
- Mã ngân hàng điện tử: nhập “MB”
- Tài khoản ngân hàng: số tài khoản doanh nghiệp mở tại ngân hàng MBBank.
Danh mục “Khai báo kết nối ngân hàng theo người sử dụng”
- Đường dẫn “Tiền/Kết nối ngân hàng/Khai báo kết nối ngân hàng theo người sử dụng”.
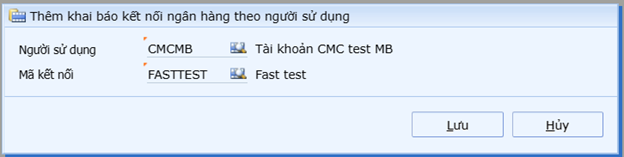
- Danh mục này khai báo cho phép user KTV (user đăng nhập phần mềm FAST) nào được phép truy cập số liệu của các Ủy nhiệm chi đã lập; có thông tin liên quan đến số tài khoản ngân hàng tương ứng được khai báo tại “Khai báo thông tin kết nối ngân hàng”.
- Chỉ các user được khai báo tại chức năng này (kể cả user admin) thì khi vào các chức năng liên quan “Chuyển giao dịch vào ngân hàng”, “Báo cáo tình trạng giao dịch ngân hàng”, “Báo cáo số dư tài khoản ngân hàng” mới được phép thấy số liệu liên quan.
Lập lệnh chuyển tiền và chuyển lệnh lên ngân hàng
Lập Lệnh chuyển tiền
- Kế toán viên vào phân hệ Tiền, chọn Giấy báo nợ.
- Các mã khách test:
- KHPHAISINH1-TEST : Test chuyển nội bộ MB.
- KH65AAA-TESTMB: Test chuyển thường trên MB.
- KH-TESTMB: Test chuyển napas.
- Tạo phiếu và nhập đầy đủ các thông tin chuyển tiền của người thụ hưởng.
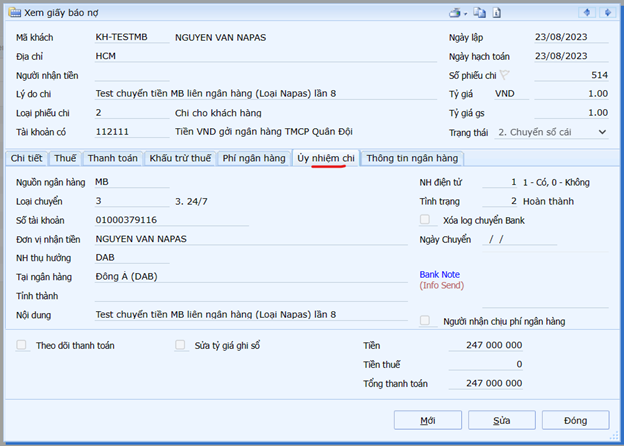
- Lưu phiếu ở trạng thái “Chuyển sổ cái” hoặc trạng thái “chờ duyệt” nếu doanh nghiệp có phân nhiều cấp duyệt lệnh nội bộ trên phần mềm FAST trước khi chuyển lệnh lên ngân hàng.
Duyệt lệnh chuyển tiền lên ngân hàng.
- Kế toán trưởng hoặc kế toán viên có quyền duyệt lệnh chuyển tiền, vào phân hệ “Tiền/Kết nối ngân hàng/Đăng nhập ngân hàng điện tử“:
- Thực hiện đăng nhập vào tài khoản ngân hàng MBank đã được phía ngân hàng cung cấp.
- Sau khi đăng nhập thành công, KTV có thể thực hiện các lệnh chuyển tiền vào ngân hàng. Trong vòng 15 phút kể từ khi đăng nhập thành công vào hệ thống ngân hàng, KTV không cần phải đăng nhập lại khi thực hiện các lệnh chuyển tiền sang ngân hàng.
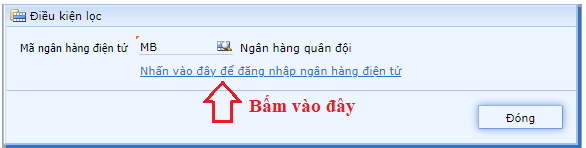
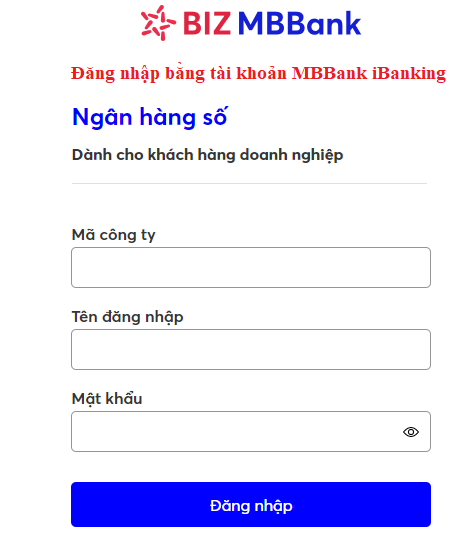
- Sau đó vào phân hệ “Tiền/Kết nối ngân hàng/ Chuyển giao dịch vào ngân hàng”.
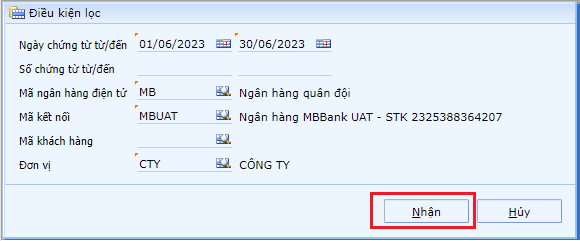
- Nhập các điều kiện lọc, bấm Nhận, chương trình thể hiện các lệnh chuyển tiền thỏa điều kiện lọc đang chờ duyệt.
- Chương trình chỉ hiện các lệnh mà nhân sự có quyền truy cập dựa vào khai báo ở mục 2.1.2 và 2.1.3 ở trên.
- Kiểm tra, check chọn các lệnh cần chuyển lên ngân hàng và nhấn nút “Chuyển giao dịch vào ngân hàng“.

- Chương trình sẽ gửi lệnh lên ngân hàng MBBank.
Phê duyệt lệnh chuyển tiền trên MBBank
- Nhân sự có quyền đăng nhập hệ thống ngân hàng MB và thực hiện phê duyệt lệnh trên hệ thống ngân hàng; theo hướng dẫn chi tiết của ngân hàng.
Báo cáo tình trạng giao dịch ngân hàng
- Người dùng vào phân hệ Tiền, chọn “Kết nối ngân hàng/Báo cáo tình trạng giao dịch ngân hàng“.
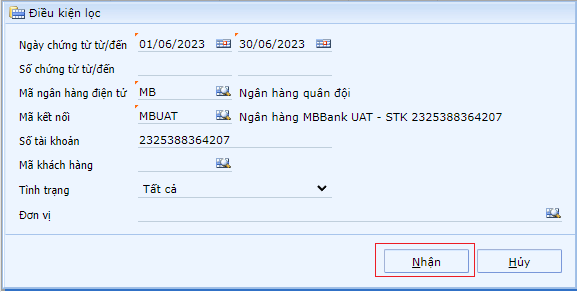
- Nhập điều kiện lọc xem báo cáo, bấm Nhận, chương trình thể hiện báo cáo kiểm tra dữ liệu và thông tin mã giao dịch, trạng thái của giấy báo nợ trên MBBank.
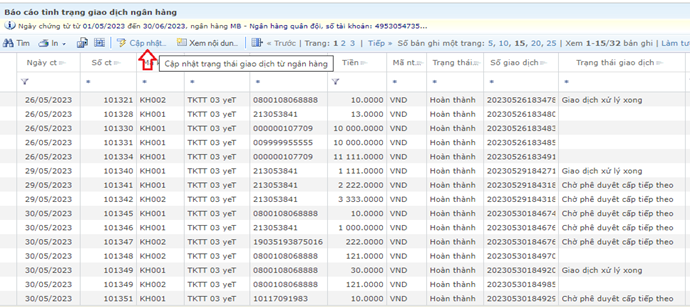
- Người dùng nhấn nút “Cập nhật trạng thái giao dịch từ ngân hàng” để cập nhật lại tình trạng các lệnh chuyển tiền (theo điều kiện lọc) đã và đang được xử lý trên hệ thống ngân hàng hiện tại về lại phần mềm FAST Business Online.
Báo cáo số dư tài khoản ngân hàng
- Người dùng vào phân hệ Tiền, chọn “Kết nối ngân hàng/ Báo cáo số dư tài khoản ngân hàng“.
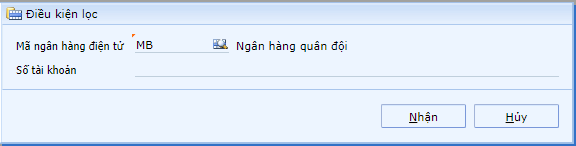
- Mã ngân hàng điện tử: nhập MB và nhấn Nhận.
- Chương trình thể hiện thông tin liên quan số dư của tài khoản doanh nghiệp đã mở tại ngân hàng.
- User chỉ được thấy thông tin liên quan tài khoản ngân hàng đã được khai báo tại chức năng ở mục 2.1.2 và 2.1.3 ở trên.
- Dữ liệu này chỉ thể hiện số dư hiện tại mà phần FAST Business Online đang lưu trữ dựa vào thời điểm cập nhật gần nhất trước đó.
- Để truy vấn số dư hiện tại thực tế trên ngân hàng của tài khoản và cập nhật về lại FAST Business Online, người dùng nhấn nút “Cập nhật số dư từ ngân hàng”.









