- Bước 1: đăng nhập vào Chương trình
- Click nút “tạo nhanh tài liệu” tại màn hình trang chính
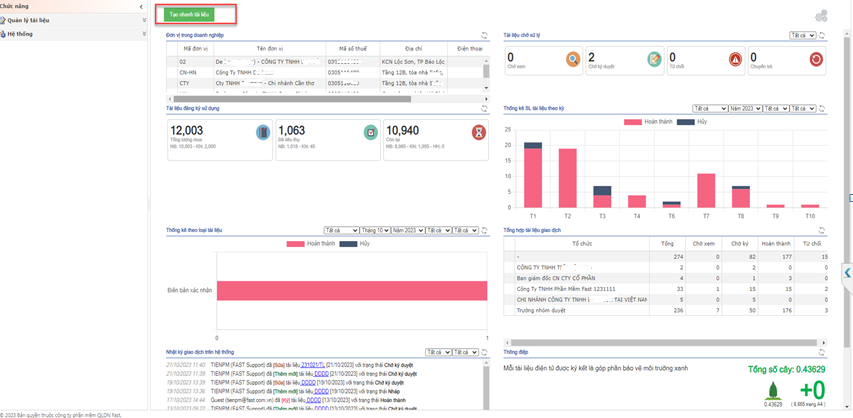
- Vào chức năng Quản lý tài liệu/ Cập nhật tài liệu => chọn nút Mới
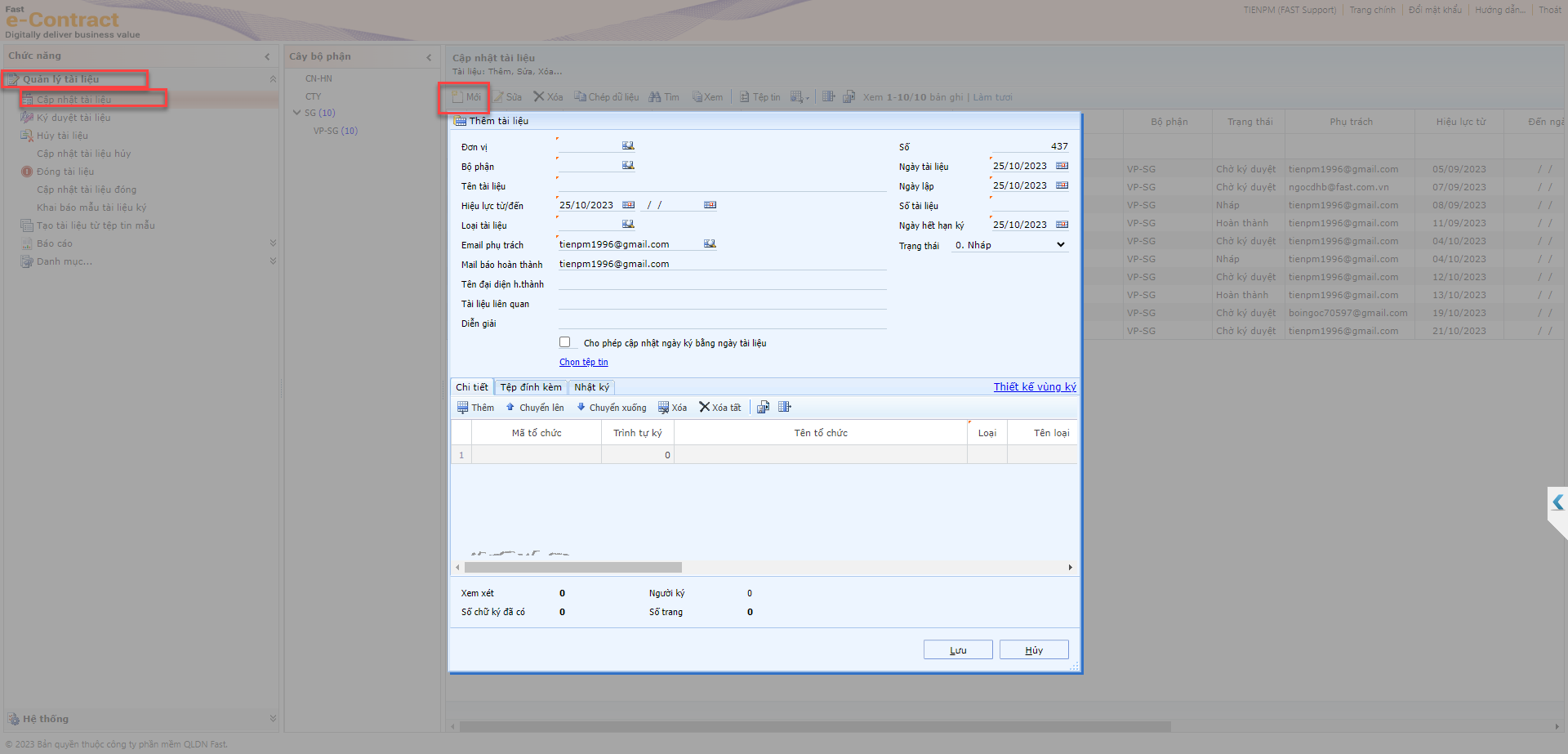
- Bước 2: nhập các thông tin chính
- Đơn vị: chọn đơn vị tài liệu thuộc về
- Bộ phận: chọn bộ phận tài liệu thuộc về
- Tên tài liệu: nhập tên tài liệu
- Hiệu lực từ /đến: chọn ngày hiệu lực từ đến của tài liệu
- Email phụ trách: nhập mail người phụ trách tài liệu
- Mail báo hoàn thành: sau khi ký tài liệu hoàn thành, hệ thống sẽ gửi mail báo hoàn thành cho những người được khai ở đây (chỉ khai những người không thuộc quy trình ký nhưng muốn nhận được mail báo hoàn thành)
- Tên đại diện hoàn thành: trong mail báo hoàn thành sẽ có dòng “Kính gửi …” sẽ điền tên đại diện tại dấu 3 chấm
- Tài liệu liên quan: nhập danh sách tên các tài liệu liên quan được đính kèm
- Diễn giải: nhập diễn giải, ghi chú của tài liệu
- Số: số tự động tăng của phần mềm, người dùng không can thiệp
- Ngày tài liệu: ngày trên tài liệu
- Ngày lập: ngày lập của tài liệu trên phần mềm (ví dụ: Hợp đồng ngày 01/10, nhưng đến ngày 03/10 mới tạo trên phần mềm thì ngày tài liệu là 01/10, ngày lập là 03/10)
- Số tài liệu: số biên bản của tài liệu
- Ngày hết hạn ký: nếu quá ngày thì tài liệu sẽ hết hạn và không ký được
- Trạng thái: chọn trạng thái
- Nháp: chưa gửi đến người ký
- Chờ ký duyệt: gửi tài liệu đến người ký
- Đóng: đóng tài liệu
- Bước 3: chọn tệp tin tài liệu cần ký duyệt
- Bước 4: nhập thông tin ở tab chi tiết
- Mã tổ chức: chọn từ danh mục tổ chức/ doanh nghiệp/ cá nhân. Trường hợp mã tổ chức này đã được khai báo quy trình ký duyệt thì hệ thống sẽ tự hiển thị ra đầy đủ thông tin ký duyệt, người dùng đỡ phải nhập tay lại nhiều lần
- Trình tự ký: nhập trình tự ký duyệt, Chương trình tự động gửi mail theo trình tự này. Trường hợp trình tự ký giống nhau thì được xem là ký song song (các bên ký duyệt nhận được mail ký duyệt cùng nhau, không cần đợi người trước ký xong thì mới đến lượt mình ký)
- Tên tổ chức: tự hiển thị theo mã tổ chức
- Loại: chọn loại xem xét hoặc ký duyệt
- Xem xét: người có chức năng xem xét nội dung thông tin tài liệu ký duyệt đã đúng chưa
- Ký duyệt: người thực hiện ký duyệt trên tài liệu
- Họ và tên: nhập họ và tên người ký
- Chức danh: nhập chức danh người ký
- Điện thoại: nhập số điện thoại người ký (trường hợp ký duyệt qua SMS bắt buộc nhập)
- Email: nhập email người ký duyệt
- Gửi mail thông báo: dùng cho trường hợp Người xem xét muốn nhận mail thông báo sau mỗi lần tài liệu thay đổi trạng thái.
- Không nhận mail (toàn quy trình): dùng cho trường hợp người sử dụng ký duyệt hoàn toàn trên phần mềm (không cần check mail)
- Loại chữ ký: không cần chọn (chọn trong thiết kế vùng ký)
- Phương thưc ký: không cần chọn (chọn trong thiết kế vùng ký)
- Bước 5: thiết kế vùng ký
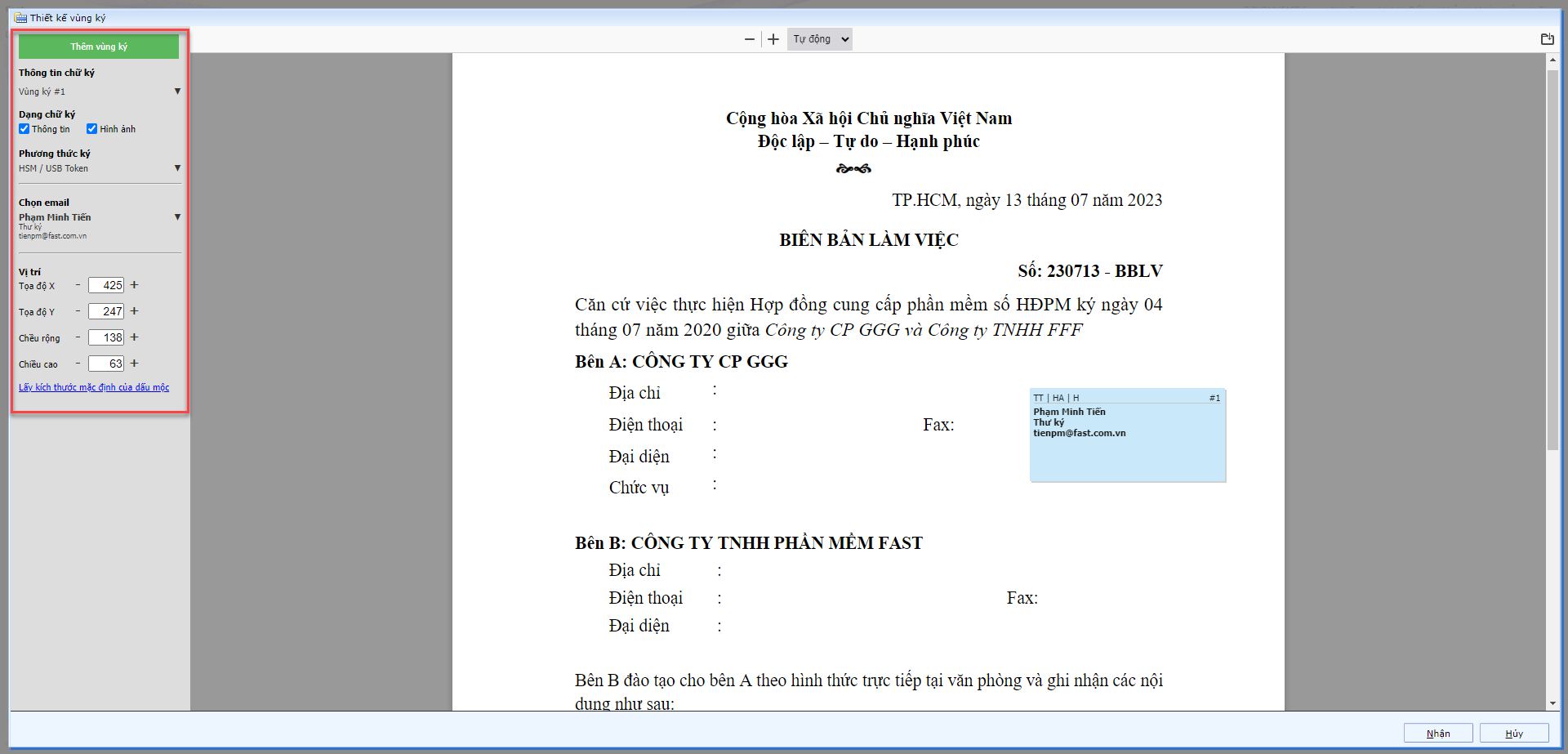
- B1: Ấn nút “Thêm vùng ký”
- B2: dạng chữ ký thông tin, hình ảnh (bắt buộc chọn 1 trong 2)
- Thông tin là những thông tin như email, sđt, thông tin chữ ký số
- Hình ảnh là hình ảnh chữ ký
- B3: chọn phương thức ký, lưu ý ký bằng OTP SMS, Email token trước; HSM/USB token sẽ ký sau cùng
- HSM/USB token
- OTP SMS
- Email token
- Bước 6: chọn lưu => hoàn thành, hệ thống sẽ tự gửi mail cho các bên lên quan trong quy trình ký duyệt
- Lưu ý: khi lưu tài liệu ở trạng thái 1.Chờ ký duyệt thì hệ thống mới gửi mail cho các bên ký
>>> Xem thêm: Chữ ký điện tử là gì? Hướng dẫn tạo và sử dụng chữ ký điện tử







